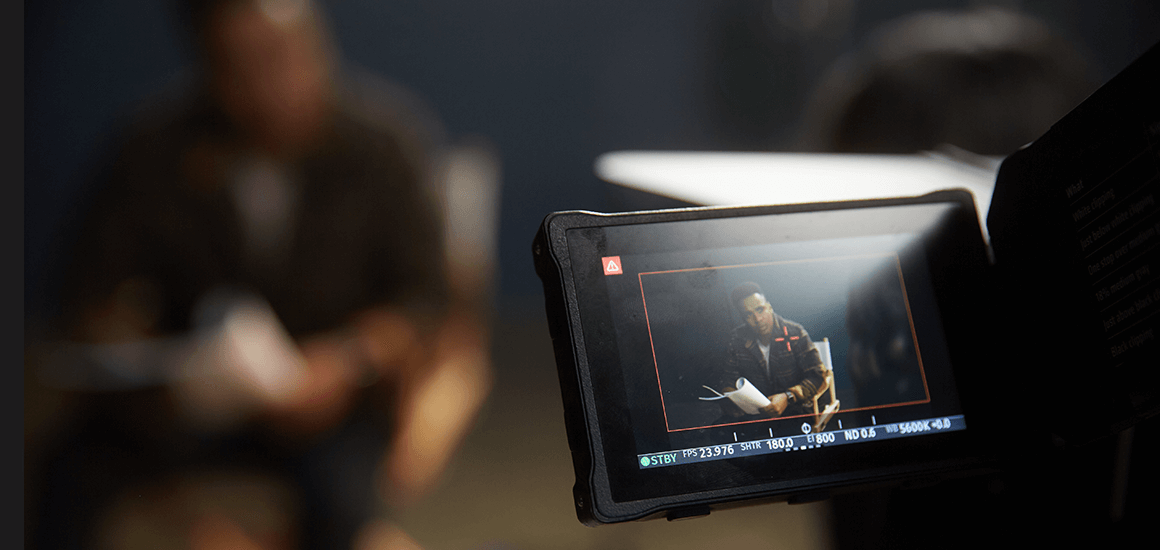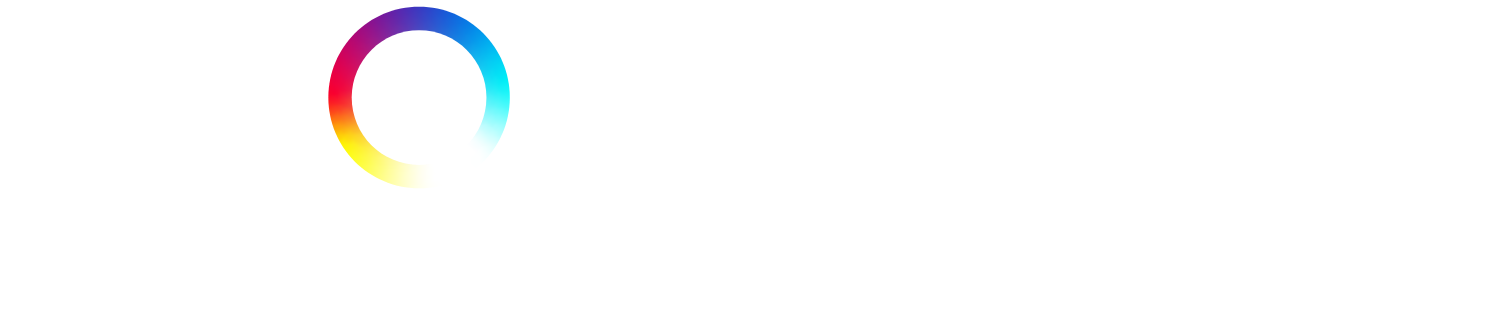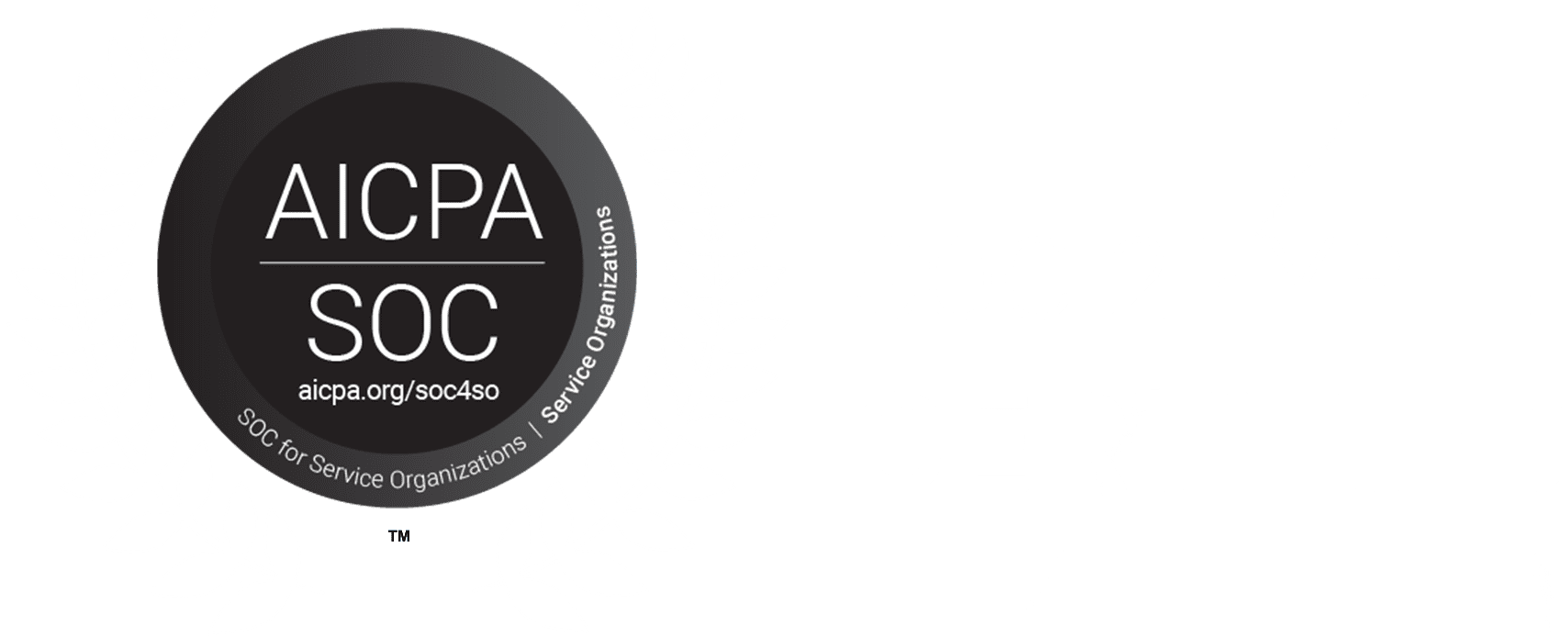We are excited to launch our first version of Self-Tape requests on the Spotlight platform. We’re initially rolling out this functionality to a select group of casting directors in a beta phase. This allows us to gather feedback and ensure a smooth, reliable experience for everyone.
Please see a step by step guide and accompanying videos below.
*If you are a Tagmin agent, you will need to follow this separate guide.
Contents
- Step 1: Copying other agents and email address into your self-tape requests
- Step 2: Receiving a Self-Tape Request
- Step 3: Responding to a Request
- Step 4: Communicating with your Client
- Step 5: Uploading and Submitting your Tape
- Did You Know? – Additional Options As An Agency
Step 1: Copying other agents and the main agency email address into your self-tape requests
Currently, self-tape requests only go to the account where the submission for the job was made. However, It may be important, depending on how your agency operates, to copy other users at the agency into your requests so that you can collaborate or cover each other’s work.
- To do this, click on Account Settings from your left hand menu
- Scroll down to the ‘Tape Request Notification Settings’ section.
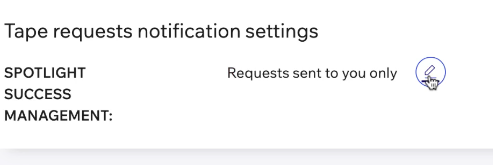
- By default, tape requests are sent only to your feed. If you wish to share tape requests with other accounts within the agency, you can adjust the settings to allow multiple accounts to see and respond to these requests on your behalf within Spotlight.
- Once this is in operation: to check whether a project was submitted by you or another agent, you can access your feed, click into the tape request, and find the name of the agent who made the submission.
- In the ‘Tape Request Notification Settings’, you will also find the option to send duplicate tape request email notifications to the main contact email address associated with your agency, as well as your own email address. This main contact email is the one that appears on client profiles across the agency. Please be aware that this function is just for notification purposes.
By following these steps, you can configure your agency’s settings on Spotlight to ensure the right members of your team are notified about self-tape requests and have the ability to manage them accordingly.
Step 2: Receiving a Self-Tape Request
- When your client is selected to submit a self-tape for a project on Spotlight, you will receive a notification by email and the request will populate within your Spotlight account.
- Click on ‘Tape Requests’ on the left-hand side of your homepage to see all the self-tape requests made by casting professionals.
- If you use a shared account, all tape requests will appear here. If you use individual agency logins, only submissions made by you or shared with you will appear.
- Understand the request statuses
- ‘Awaiting Submission’: A tape request the agency has accepted but has not yet submitted.
- ‘Sent to Client’: Tapes that have been communicated to your clients but not yet submitted.
- ‘Declined’: Tapes that you or your agency have declined to send.
- ‘Self-Tape Sent’: Tapes that have been accepted and already submitted by yourself or your client.
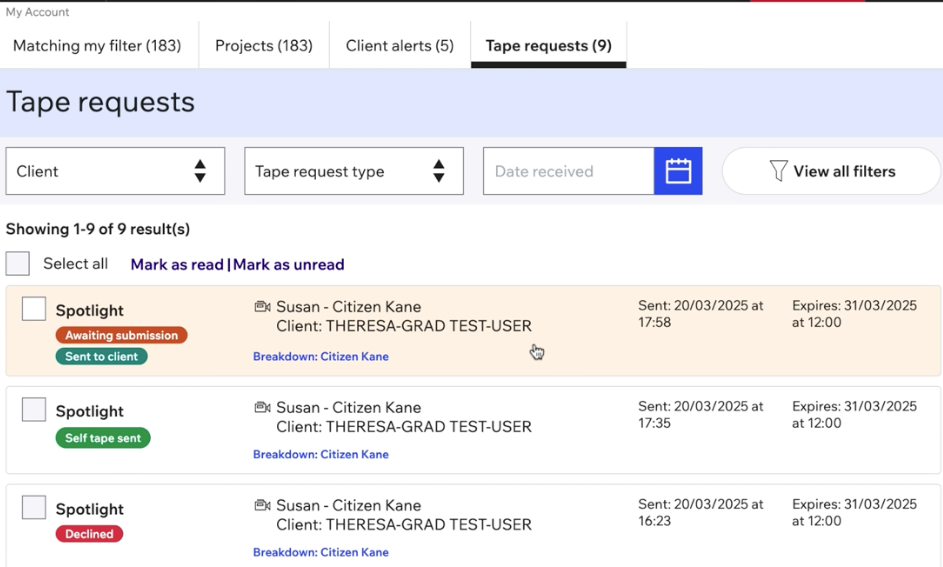
Step 3: Responding to a Request
- To respond to a new request, click into the link to find the description, attachments, quantity of videos requested, and instructions for each video.
- At the bottom, click ‘Respond to Request’ to accept or reject and leave a message for the casting director if needed.
- If for any reason you need to adjust your response to the casting professional at any time before the submit date, simply click back into the request and edit your response. Please note that if tape requests have already been shared with your clients and you have later rejected the request, the request will still appear in their feed, but they will no longer be able to submit any videos to the request.
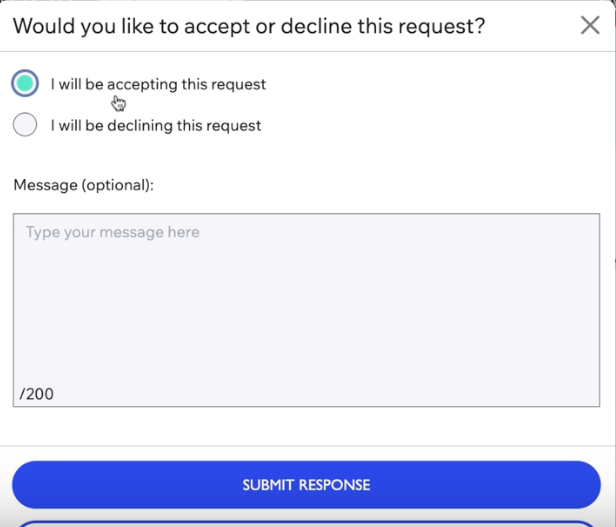
Step 4: Communicating with your Client
- Once you have accepted a self-tape request, you can either let your client know or send them the request to self-tape directly by selecting ‘Send to Client’ and add any details within the messaging field that you wish to pass on.
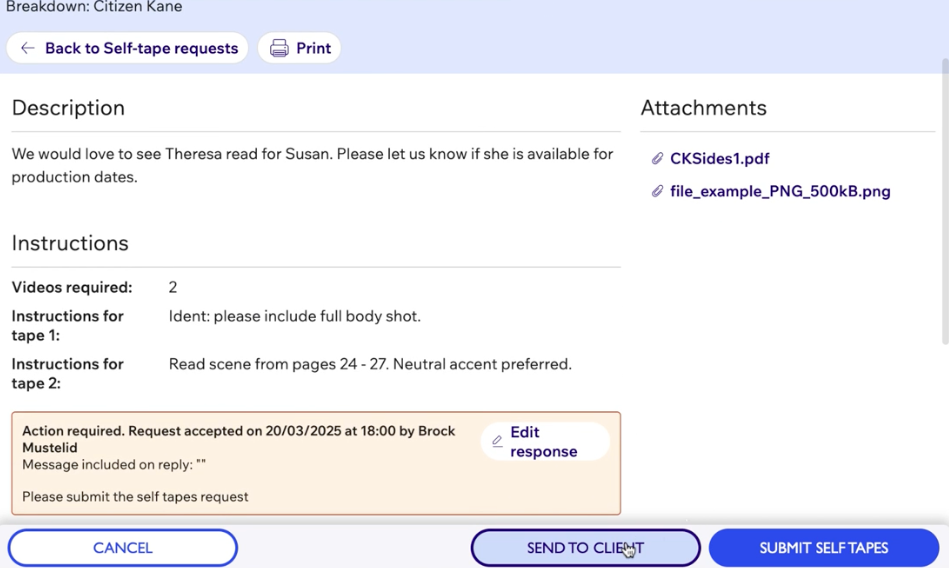
- Your clients can upload their tapes directly via the platform if you send them the request. If you prefer to approve a tape or upload on behalf of your client, click into the request and select ‘Submit Self-Tapes’ so you can upload yourself.
- If you have uploaded a tape, you can rename the file by clicking on the pencil icon. When you are happy with your tape selections, click ‘Submit’. Confirm your action in the pop-up window by selecting ‘Submit Media’. Please note that tapes cannot be deleted or amended once they have been submitted to the casting professional.
- A green message will appear to confirm the tape has been submitted, and the status on your feed will change to ‘Sent’.
- For simplified client communication and a streamlined upload journey, like adding an approval stage before a client can send their tape or live status updates throughout, consider using Tagmin and Tagtapes which fully integrate with Spotlight self-tape requests.
Step 5: Uploading and Submitting your Tape
Currently, there are no specific restrictions on file size, but the number of tapes that can be submitted per performer is limited based on the request.
File formats accepted:
- MP4
- MOV
- WEBM
- MKV
- AVI
- MPEG
- WMV
- 3GP
- 3G2
Did You Know? – Additional Options As An Agency
We would continue to encourage you to set up individual users for everyone working at the agency for the following benefits:
- Error Prevention: Individual sign-ins reduce technical errors
- Client List Management: In the near future, each user will be able to have individual client lists (this is optional, and not a requirement)
To help with this, we’ve introduced the following feature:
- Shared Read Job Automation:
- Designed with smaller agencies and co-ops in mind, we introduced a new option which will appear for the admin user under ‘Agency Details‘ from your left hand menu, where you’ll see ‘Jobs Feed Settings‘. Turning the read/unread state option on will allow one team member’s action of marking a job as read to apply to everyone. It’s a great way to sync your team’s progress if you use read jobs as a flag for completed work, but remember, this feature is optional and can be toggled on or off to fit your workflow.
- This works from the moment you click the button so there may be a slight tidy up needed for previous read breakdowns but from the moment the option is ticked any read/unread breakdowns will be shared across all users at the agency.
- We’d suggest only using this feature if your agency normally uses read breakdowns as bookmarks in completed work.
- How to Add New Users / Log In Credentials to an Agency
- Sign in as an Admin User
- Go to ‘Account Settings’ from the left-hand menu
- Click ‘Agency Details’
- Choose your agency then click ‘Add new user’ at the top of the page
- Enter the agent’s email address and click ‘Send Invite’
If you run into any issues, please contact our team at questions@spotlight.com. If you want to provide any general feedback on the tools, you are welcome to fill out this form.