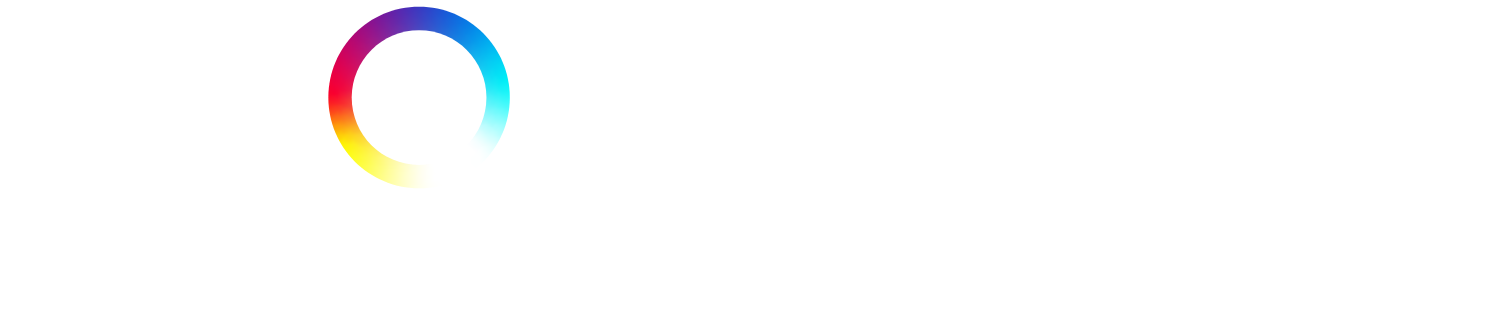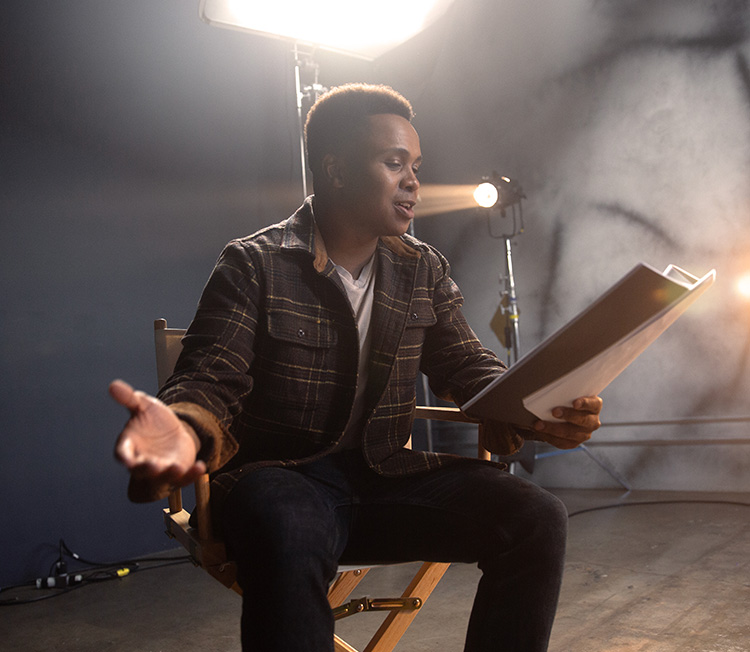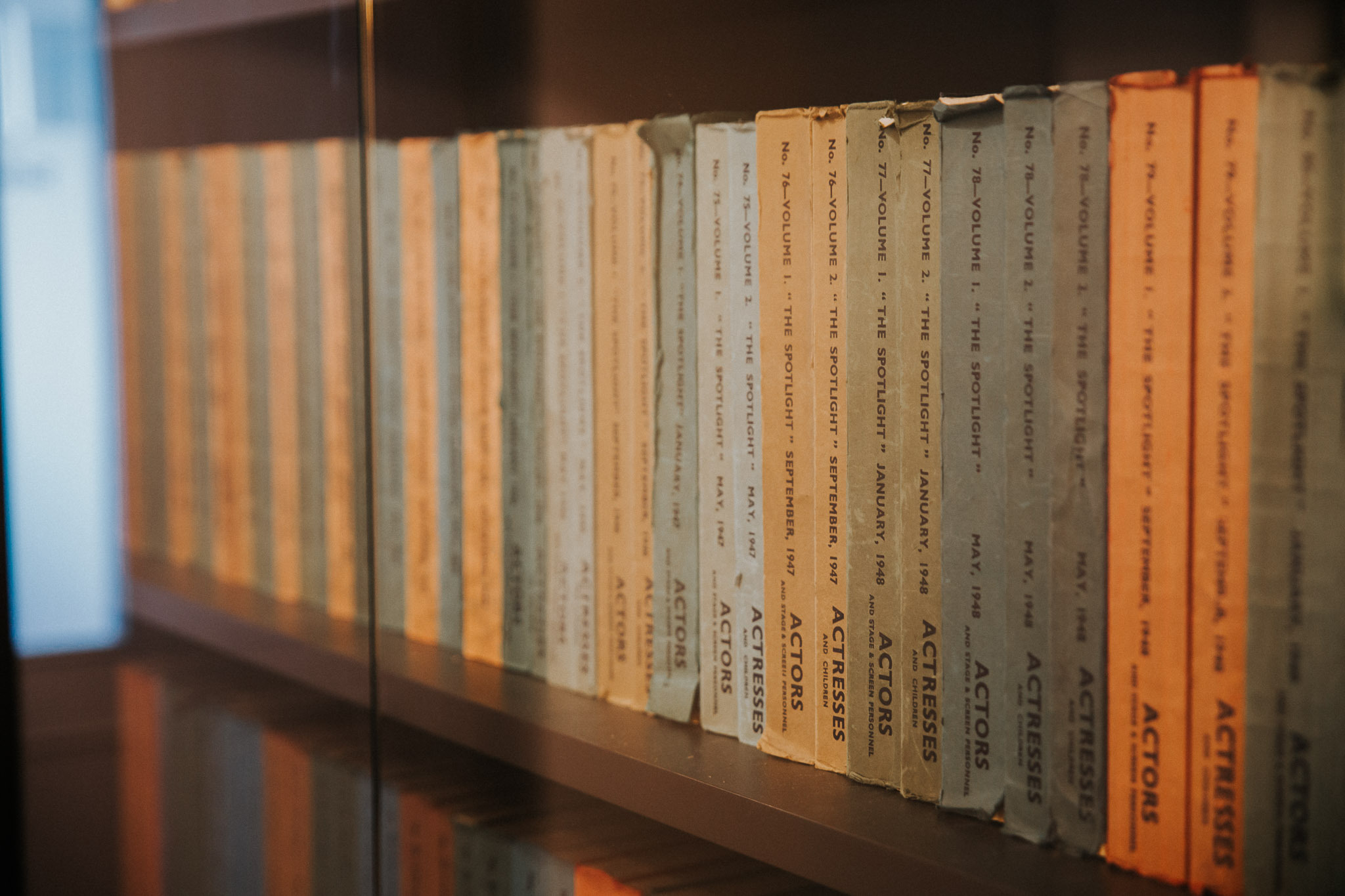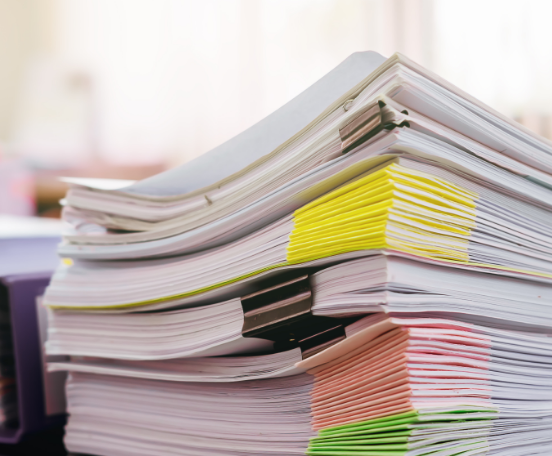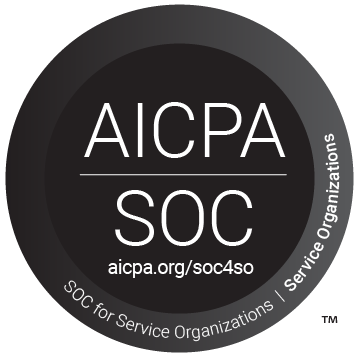In this video we’re going to show you how to search for our Spotlight performer members using our Search facility.
1. Search Functions
Our Search facility allows you to search for particular performers’ profiles by name or if you are looking for a performer with a particular skill set or characteristic such as appearance, accent, location and many more other attributes you may need for your production or project you can do a more complex search.
You can use the search function in different ways. You can search via name or use the filters.
If you know the name of the performer you wish to view, you can do so by typing in their name in the performer search bar. The name will then populate with options and you can click through to view their profile.
If you wish to do a more complex search you can use the filter options. You can do this by going to the ‘search’ page by clicking Performer Search in the Menu, in Quick Links or by clicking the search icon on the search bar.
2. Search View
Once in the search view, you still have the ability to search for a performer by name in the performer name box.
But you also have the ability to do a fuller search of Spotlight performers depending on the criteria you choose.
You have many different filter options to choose from with the most commonly used options placed prominently across the top (Gender, Playing Age, Appearance and Directory) and many more filters in the ‘filter draw’ under ‘view all filters’.
3. Search Filters
Within some of the filters (such as accents and dialects for example) you have an option to choose the ‘Any/All’ filter.
So, for example if you are looking for performers who must be able to do multiple accents – by selecting ALL it will only populate performers’ profiles who have ALL of the accents you have selected listed.
If you wish to be a little bit more flexible, you can select ANY to see performers who have ANY of those accents listed rather than them all. Performers who have ANY of those accents listed, will then populate.
Searching for Deaf and Disabled Performers
To search for Deaf or disabled performers choose ‘disability’ within the ‘filter draw’
You can also run keyword searches such as ‘amputee’ for example.
It’s worth noting that the disability search will show search results as ‘or’ and not ‘and’ – meaning if you tick ‘Blind or visually impaired’ and ‘amputee’ you will see results for both of these filters.
Once you have selected your chosen filter, select apply filters and performers who have chosen to include this information within their profiles will appear.
Gender Search
When searching by gender, performers have the option to list their gender according to how they identify. Our gender facets contain six options: Female, Male, Transgender – female, Transgender – male, Non-binary and Custom.
Male or Female will capture all performers who identify as such, but you can also run more specific searches for performers who identify as Transgender, non-binary, or you can enter custom terms such as ‘gender-fluid’ in the free text search.
Similarly to a disability search, you will see results for performers who have chosen to include this information within their profiles.
Further information:
- Non-Binary – performers who have selected this option will appear in search results that don’t include a gender filter and search results that have been filtered to only show non-binary performers. Non-binary performers won’t appear in female or male performer searches unless they specify that they want to be found in those searches.
- Custom (This option can be used by performers who do not identify with one of the available options). Performers who choose a ‘custom’ gender are also encouraged to publish some additional information about their gender which you will see in their profile.
- Further information (additional information can be added in this open text box for any specific gender requirements you’re looking for) – you can find this in the filter draw on the right-hand side of the screen.
Some points to note:
- Performers have the option to share their gender on their profile or to hide it from public view.
- If a performer has chosen not to publicly publish their gender, you’ll still be able to find them by using the gender filter.
- If a performer has chosen not to publicly publish their gender, you will not see their gender if the performer’s profile is directly shared with you, added to a shortlist or if you search for them by name. The full details of their gender would only be disclosed if you ran a specific gender search.
- To find the greatest number of appropriate performers, you should actively filter on gender.
- As some performers have chosen to include ‘non-binary’ or ‘gender-fluid’ indentity as their additional information – we suggest that when running a non-binary search you always use the following filters to ensure you maximise your search results:
- Non-binary (from the gender list)
- Custom (from the gender list)
- Add key-word searches from the filter draw including non-binary, gender-fluid, etc
For more information, please visit our FAQ
4. Viewing Profiles and Shortlists
You can select as many or as few filters as you wish. Once you have selected your filters, the performers matching those filters will populate below and you will then have the ability to view their published information.
A really handy feature to note is that you can also sort those results by name, playing age or agent.
By clicking the actor’s headshot, you will be able to view their profile card at a glance, with the option to quickly click along to the next profile card using the arrows below for ease. If you wish to look at the profile as a whole, you can click on the performer’s name and their profile will then open in a new tab.
Should you wish to make a shortlist of profiles from your search , you can do so by ticking the box on the top right hand corner of the performer’s thumbnail.
Once you’ve selected the profiles, at the bottom of the page, a bar will appear with the option to add to a shortlist. Here, you have the option to add them to an existing shortlist by choosing from your existing list or to create a new one. Once you’ve decided on which shortlist you would like to add them too, select the RED box that states ‘add to shortlist’.
You will be able to find your shortlists by going to ‘shortlists’ in the main menu.
If you have any questions, please email casting@spotlight.com and we’ll be happy to help you. Thank you!